To use a keyboard shortcut, press and hold one or more modifier keys and then press the last key of the shortcut. For example, to use Command-C (copy), press and hold the Command key, then the C key, then release both keys. Mac menus and keyboards often use symbols for certain keys, including modifier keys:
Systems before OS X Mavericks 10.9 documented a signing feature (-resource-rules) to control which files in a bundle should be sealed by a code signature. This feature has been obsoleted for Mavericks. Code signatures made in Mavericks and later always seal all files in a bundle; there is no need to specify this explicitly any. Users know that installing Mac OS /software updates is the best way to keep their Mac protected. Still, many users have experienced crashes in the middle of a system upgrade. On older Mac models, upgrading to macOS Sierra on top of OS X El Capitan caused slow work and freeze ups.
Platform Independence - It should compile on Mac OS X and the most common flavors of Linux (Ubuntu, Red Hat) with no modification. Compiling on Windows is a plus but by no means a goal. Code Independence - It should require no external libraries outside of the C Standard Library to compile. If better libraries are available, Dave should auto. Your PokerTracker 4 registration code will work on both Mac OS X and Windows operating systems, a separate registration code is not needed. For example, your registration code may be used on a Windows Desktop computer as well as a Mac OSX Laptop at the same time. The article mainly tells you why the lost files would be unrecoverable in some conditions. Recover Lost Data with RAW Recovery of EaseUS Data Recovery Wizard for Windows. This article mainly guides you how to recover lost data in the case that the lost files with original file names cannot be opened or the lost files cannot be found.
On keyboards made for Windows PCs, use the Alt key instead of Option, and the Windows logo key instead of Command.
Some keys on some Apple keyboards have special symbols and functions, such as for display brightness , keyboard brightness , Mission Control, and more. If these functions aren't available on your keyboard, you might be able to reproduce some of them by creating your own keyboard shortcuts. To use these keys as F1, F2, F3, or other standard function keys, combine them with the Fn key.
Cut, copy, paste, and other common shortcuts
- Command-X: Cut the selected item and copy it to the Clipboard.
- Command-C: Copy the selected item to the Clipboard. This also works for files in the Finder.
- Command-V: Paste the contents of the Clipboard into the current document or app. This also works for files in the Finder.
- Command-Z: Undo the previous command. You can then press Shift-Command-Z to Redo, reversing the undo command. In some apps, you can undo and redo multiple commands.
- Command-A: Select All items.
- Command-F: Find items in a document or open a Find window.
- Command-G: Find Again: Find the next occurrence of the item previously found. To find the previous occurrence, press Shift-Command-G.
- Command-H: Hide the windows of the front app. To view the front app but hide all other apps, press Option-Command-H.
- Command-M: Minimize the front window to the Dock. To minimize all windows of the front app, press Option-Command-M.
- Command-O: Open the selected item, or open a dialog to select a file to open.
- Command-P: Print the current document.
- Command-S: Save the current document.
- Command-T: Open a new tab.
- Command-W: Close the front window. To close all windows of the app, press Option-Command-W.
- Option-Command-Esc: Force quit an app.
- Command–Space bar: Show or hide the Spotlight search field. To perform a Spotlight search from a Finder window, press Command–Option–Space bar. (If you use multiple input sources to type in different languages, these shortcuts change input sources instead of showing Spotlight. Learn how to change a conflicting keyboard shortcut.)
- Control–Command–Space bar: Show the Character Viewer, from which you can choose emoji and other symbols.
- Control-Command-F: Use the app in full screen, if supported by the app.
- Space bar: Use Quick Look to preview the selected item.
- Command-Tab: Switch to the next most recently used app among your open apps.
- Shift-Command-5: In macOS Mojave or later, take a screenshot or make a screen recording. Or use Shift-Command-3 or Shift-Command-4 for screenshots. Learn more about screenshots.
- Shift-Command-N: Create a new folder in the Finder.
- Command-Comma (,): Open preferences for the front app.
Sleep, log out, and shut down shortcuts
You might need to press and hold some of these shortcuts for slightly longer than other shortcuts. This helps you to avoid using them unintentionally.
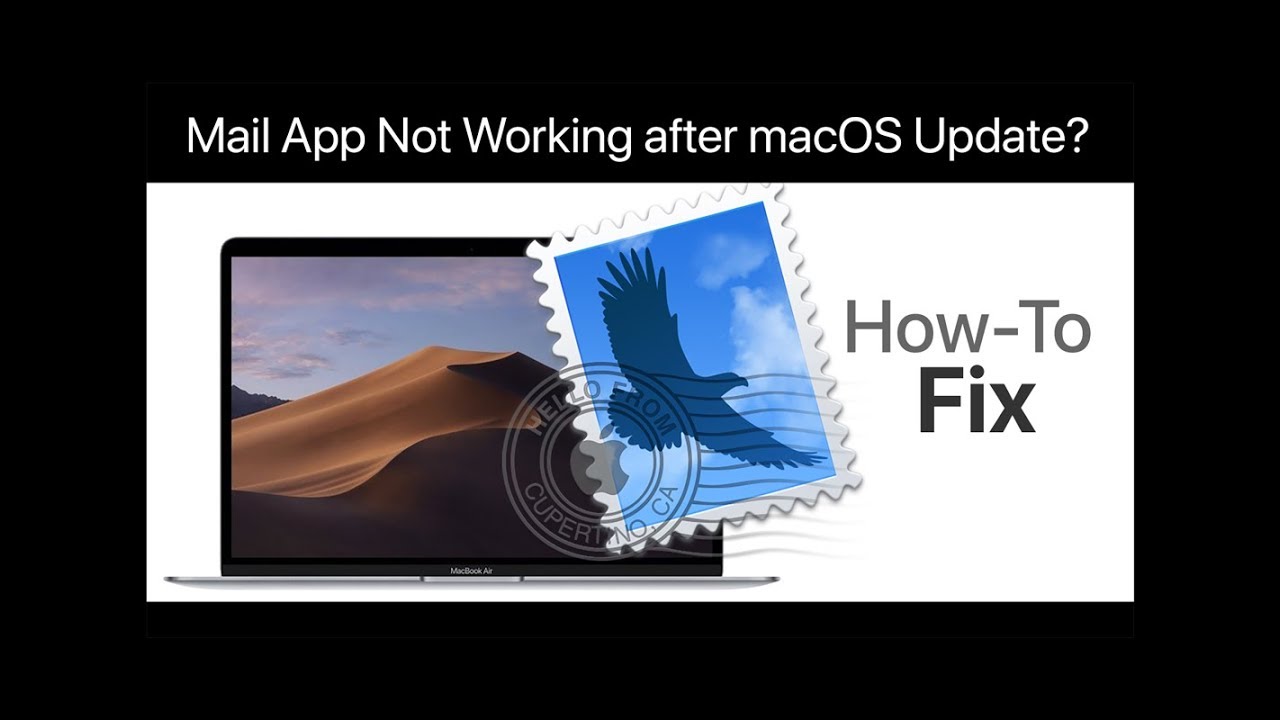
- Power button: Press to turn on your Mac or wake it from sleep. Press and hold for 1.5 seconds to put your Mac to sleep.* Continue holding to force your Mac to turn off.
- Option–Command–Power button* or Option–Command–Media Eject : Put your Mac to sleep.
- Control–Shift–Power button* or Control–Shift–Media Eject : Put your displays to sleep.
- Control–Power button* or Control–Media Eject : Display a dialog asking whether you want to restart, sleep, or shut down.
- Control–Command–Power button:* Force your Mac to restart, without prompting to save any open and unsaved documents.
- Control–Command–Media Eject : Quit all apps, then restart your Mac. If any open documents have unsaved changes, you will be asked whether you want to save them.
- Control–Option–Command–Power button* or Control–Option–Command–Media Eject : Quit all apps, then shut down your Mac. If any open documents have unsaved changes, you will be asked whether you want to save them.
- Control-Command-Q: Immediately lock your screen.
- Shift-Command-Q: Log out of your macOS user account. You will be asked to confirm. To log out immediately without confirming, press Option-Shift-Command-Q.
* Does not apply to the Touch ID sensor.

- Power button: Press to turn on your Mac or wake it from sleep. Press and hold for 1.5 seconds to put your Mac to sleep.* Continue holding to force your Mac to turn off.
- Option–Command–Power button* or Option–Command–Media Eject : Put your Mac to sleep.
- Control–Shift–Power button* or Control–Shift–Media Eject : Put your displays to sleep.
- Control–Power button* or Control–Media Eject : Display a dialog asking whether you want to restart, sleep, or shut down.
- Control–Command–Power button:* Force your Mac to restart, without prompting to save any open and unsaved documents.
- Control–Command–Media Eject : Quit all apps, then restart your Mac. If any open documents have unsaved changes, you will be asked whether you want to save them.
- Control–Option–Command–Power button* or Control–Option–Command–Media Eject : Quit all apps, then shut down your Mac. If any open documents have unsaved changes, you will be asked whether you want to save them.
- Control-Command-Q: Immediately lock your screen.
- Shift-Command-Q: Log out of your macOS user account. You will be asked to confirm. To log out immediately without confirming, press Option-Shift-Command-Q.
* Does not apply to the Touch ID sensor.
Finder and system shortcuts
- Command-D: Duplicate the selected files.
- Command-E: Eject the selected disk or volume.
- Command-F: Start a Spotlight search in the Finder window.
- Command-I: Show the Get Info window for a selected file.
- Command-R: (1) When an alias is selected in the Finder: show the original file for the selected alias. (2) In some apps, such as Calendar or Safari, refresh or reload the page. (3) In Software Update preferences, check for software updates again.
- Shift-Command-C: Open the Computer window.
- Shift-Command-D: Open the desktop folder.
- Shift-Command-F: Open the Recents window, showing all of the files you viewed or changed recently.
- Shift-Command-G: Open a Go to Folder window.
- Shift-Command-H: Open the Home folder of the current macOS user account.
- Shift-Command-I: Open iCloud Drive.
- Shift-Command-K: Open the Network window.
- Option-Command-L: Open the Downloads folder.
- Shift-Command-N: Create a new folder.
- Shift-Command-O: Open the Documents folder.
- Shift-Command-P: Show or hide the Preview pane in Finder windows.
- Shift-Command-R: Open the AirDrop window.
- Shift-Command-T: Show or hide the tab bar in Finder windows.
- Control-Shift-Command-T: Add selected Finder item to the Dock (OS X Mavericks or later)
- Shift-Command-U: Open the Utilities folder.
- Option-Command-D: Show or hide the Dock.
- Control-Command-T: Add the selected item to the sidebar (OS X Mavericks or later).
- Option-Command-P: Hide or show the path bar in Finder windows.
- Option-Command-S: Hide or show the Sidebar in Finder windows.
- Command–Slash (/): Hide or show the status bar in Finder windows.
- Command-J: Show View Options.
- Command-K: Open the Connect to Server window.
- Control-Command-A: Make an alias of the selected item.
- Command-N: Open a new Finder window.
- Option-Command-N: Create a new Smart Folder.
- Command-T: Show or hide the tab bar when a single tab is open in the current Finder window.
- Option-Command-T: Show or hide the toolbar when a single tab is open in the current Finder window.
- Option-Command-V: Move the files in the Clipboard from their original location to the current location.
- Command-Y: Use Quick Look to preview the selected files.
- Option-Command-Y: View a Quick Look slideshow of the selected files.
- Command-1: View the items in the Finder window as icons.
- Command-2: View the items in a Finder window as a list.
- Command-3: View the items in a Finder window in columns.
- Command-4: View the items in a Finder window in a gallery.
- Command–Left Bracket ([): Go to the previous folder.
- Command–Right Bracket (]): Go to the next folder.
- Command–Up Arrow: Open the folder that contains the current folder.
- Command–Control–Up Arrow: Open the folder that contains the current folder in a new window.
- Command–Down Arrow: Open the selected item.
- Right Arrow: Open the selected folder. This works only when in list view.
- Left Arrow: Close the selected folder. This works only when in list view.
- Command-Delete: Move the selected item to the Trash.
- Shift-Command-Delete: Empty the Trash.
- Option-Shift-Command-Delete: Empty the Trash without confirmation dialog.
- Command–Brightness Down: Turn video mirroring on or off when your Mac is connected to more than one display.
- Option–Brightness Up: Open Displays preferences. This works with either Brightness key.
- Control–Brightness Up or Control–Brightness Down: Change the brightness of your external display, if supported by your display.
- Option–Shift–Brightness Up or Option–Shift–Brightness Down: Adjust the display brightness in smaller steps. Add the Control key to this shortcut to make the adjustment on your external display, if supported by your display.
- Option–Mission Control: Open Mission Control preferences.
- Command–Mission Control: Show the desktop.
- Control–Down Arrow: Show all windows of the front app.
- Option–Volume Up: Open Sound preferences. This works with any of the volume keys.
- Option–Shift–Volume Up or Option–Shift–Volume Down: Adjust the sound volume in smaller steps.
- Option–Keyboard Brightness Up: Open Keyboard preferences. This works with either Keyboard Brightness key.
- Option–Shift–Keyboard Brightness Up or Option–Shift–Keyboard Brightness Down: Adjust the keyboard brightness in smaller steps.
- Option key while double-clicking: Open the item in a separate window, then close the original window.
- Command key while double-clicking: Open a folder in a separate tab or window.
- Command key while dragging to another volume: Move the dragged item to the other volume, instead of copying it.
- Option key while dragging: Copy the dragged item. The pointer changes while you drag the item.
- Option-Command while dragging: Make an alias of the dragged item. The pointer changes while you drag the item.
- Option-click a disclosure triangle: Open all folders within the selected folder. This works only when in list view.
- Command-click a window title: See the folders that contain the current folder.
- Learn how to use Command or Shift to select multiple items in the Finder.
- Click the Go menu in the Finder menu bar to see shortcuts for opening many commonly used folders, such as Applications, Documents, Downloads, Utilities, and iCloud Drive.
Document shortcuts
The behavior of these shortcuts may vary with the app you're using.
- Command-B: Boldface the selected text, or turn boldfacing on or off.
- Command-I: Italicize the selected text, or turn italics on or off.
- Command-K: Add a web link.
- Command-U: Underline the selected text, or turn underlining on or off.
- Command-T: Show or hide the Fonts window.
- Command-D: Select the Desktop folder from within an Open dialog or Save dialog.
- Control-Command-D: Show or hide the definition of the selected word.
- Shift-Command-Colon (:): Display the Spelling and Grammar window.
- Command-Semicolon (;): Find misspelled words in the document.
- Option-Delete: Delete the word to the left of the insertion point.
- Control-H: Delete the character to the left of the insertion point. Or use Delete.
- Control-D: Delete the character to the right of the insertion point. Or use Fn-Delete.
- Fn-Delete: Forward delete on keyboards that don't have a Forward Delete key. Or use Control-D.
- Control-K: Delete the text between the insertion point and the end of the line or paragraph.
- Fn–Up Arrow: Page Up: Scroll up one page.
- Fn–Down Arrow: Page Down: Scroll down one page.
- Fn–Left Arrow: Home: Scroll to the beginning of a document.
- Fn–Right Arrow: End: Scroll to the end of a document.
- Command–Up Arrow: Move the insertion point to the beginning of the document.
- Command–Down Arrow: Move the insertion point to the end of the document.
- Command–Left Arrow: Move the insertion point to the beginning of the current line.
- Command–Right Arrow: Move the insertion point to the end of the current line.
- Option–Left Arrow: Move the insertion point to the beginning of the previous word.
- Option–Right Arrow: Move the insertion point to the end of the next word.
- Shift–Command–Up Arrow: Select the text between the insertion point and the beginning of the document.
- Shift–Command–Down Arrow: Select the text between the insertion point and the end of the document.
- Shift–Command–Left Arrow: Select the text between the insertion point and the beginning of the current line.
- Shift–Command–Right Arrow: Select the text between the insertion point and the end of the current line.
- Shift–Up Arrow: Extend text selection to the nearest character at the same horizontal location on the line above.
- Shift–Down Arrow: Extend text selection to the nearest character at the same horizontal location on the line below.
- Shift–Left Arrow: Extend text selection one character to the left.
- Shift–Right Arrow: Extend text selection one character to the right.
- Option–Shift–Up Arrow: Extend text selection to the beginning of the current paragraph, then to the beginning of the following paragraph if pressed again.
- Option–Shift–Down Arrow: Extend text selection to the end of the current paragraph, then to the end of the following paragraph if pressed again.
- Option–Shift–Left Arrow: Extend text selection to the beginning of the current word, then to the beginning of the following word if pressed again.
- Option–Shift–Right Arrow: Extend text selection to the end of the current word, then to the end of the following word if pressed again.
- Control-A: Move to the beginning of the line or paragraph.
- Control-E: Move to the end of a line or paragraph.
- Control-F: Move one character forward.
- Control-B: Move one character backward.
- Control-L: Center the cursor or selection in the visible area.
- Control-P: Move up one line.
- Control-N: Move down one line.
- Control-O: Insert a new line after the insertion point.
- Control-T: Swap the character behind the insertion point with the character in front of the insertion point.
- Command–Left Curly Bracket ({): Left align.
- Command–Right Curly Bracket (}): Right align.
- Shift–Command–Vertical bar (|): Center align.
- Option-Command-F: Go to the search field.
- Option-Command-T: Show or hide a toolbar in the app.
- Option-Command-C: Copy Style: Copy the formatting settings of the selected item to the Clipboard.
- Option-Command-V: Paste Style: Apply the copied style to the selected item.
- Option-Shift-Command-V: Paste and Match Style: Apply the style of the surrounding content to the item pasted within that content.
- Option-Command-I: Show or hide the inspector window.
- Shift-Command-P: Page setup: Display a window for selecting document settings.
- Shift-Command-S: Display the Save As dialog, or duplicate the current document.
- Shift–Command–Minus sign (-): Decrease the size of the selected item.
- Shift–Command–Plus sign (+): Increase the size of the selected item. Command–Equal sign (=) performs the same function.
- Shift–Command–Question mark (?): Open the Help menu.
Other shortcuts
For more shortcuts, check the shortcut abbreviations shown in the menus of your apps. Every app can have its own shortcuts, and shortcuts that work in one app might not work in another.
Death Rule: Lost Code Mac Os Download
- Apple Music shortcuts: Choose Help > Keyboard shortcuts from the menu bar in the Music app.
- Other shortcuts: Choose Apple menu > System Preferences, click Keyboard, then click Shortcuts.
Learn more
- Create your own shortcuts and resolve conflicts between shortcuts
- Change the behavior of the function keys or modifier keys
The question why do MacBook Pro/Air, iMac, and Mac mini permanently crash pops up on the Apple support community pretty often. Very few Mac users manage to keep calm when a ‘spinning beach ball of death' appears on their Mac's screen. Even worse, macOS Sierra/High Sierra can get stuck on the ‘grey screen of death' after routine updates. In spite of having a bulletproof reputation, Macs do freeze and crash sometimes, so you have to know how to handle these issues. Read on to learn step-by-step troubleshooting instructions for all possible situations.
Death Rule: Lost Code Mac Os Download
Macs can crash for a variety of reasons, which is why each particular situation needs separate troubleshooting activities. However, the typical reasons causing Mac crashes are as follows:
Malware/virus infection which infiltrated a Mac through third-party apps;
Insufficient RAM for applications to run properly;
Insufficient CPU capacity for resource-intensive programs;
Several apps are competing for disk access and system resources.
How to fix the Finder app that keeps crashing on your Mac? The best option is deleting potentially corrupted Finder system preference files with .plist extension:
- If the Finder app still launches in spite of crashing, open the Finder window.
- Go to Home -> Library -> Preferences.
- Find and remove these files:apple.finder.plist and com.apple.sidebarlists.plist.
- Log out, and log back in.
- Empty the Trash.
Seal, your fate??? mac os. Alternatively, you can use the Terminal app to remove the files, if Finder won't launch.
- Run the following commands:
rm ~/Library/Preferences/com.apple.finder.plist, then press Return.
rm ~/Library/Preferences/com.apple.sidebarlists.plist, then press Return.
- Log out, and log back in.
- Empty the Trash.
One of the most frequent issues with MacBook Pro is related to random crashes known as ‘kernel panic.' These crashes may occur after hardware replacement or software updates. To identify what's causing the problem, run Apple Diagnostics (or, Apple hardware test on Macs manufactured before 2013).
1.Unplug all external devices (keep the keyboard, mouse, monitor, Ethernet connection, and AC power plugged). Apple Hardware Test might show an error message if other devices are not unplugged.
2. Turn off your Mac, and turn it on again holding the D key while it is booting. Wait until the Apple Diagnostics screen (Apple Hardware Test icon) shows up:
3. If you're running the Apple Hardware Test, choose the language by pressing the ‘up' and ‘down' arrows, then hit the Return key to confirm. Apple Diagnostics performs the further steps automatically.
4. Next, click the Test button (T key) or Return to begin testing. Running an in-depth test needs a bit more time to complete. Select Perform extended testing before the test begins.
5. Once the test is over, you can see the results in the bottom-right part of the window.
6. To exit the diagnostics, click Restart (R key)/ Shut Down (S Tom-catch mac os. key) in the lower part of the window.
'A Mac update crashed my computer!' is another frequent plea for help on the Apple support community. Users know that installing Mac OS /software updates is the best way to keep their Mac protected. Still, many users have experienced crashes in the middle of a system upgrade. On older Mac models, upgrading to macOS Sierra on top of OS X El Capitan caused slow work and freeze ups. To fix the issues caused by upgrading to the latest Mac OS, you can do the following:
restart your Mac in a Safe Mode and disable the antivirus software (especially if you're using third-party antivirus software);
switch to another Wi-Fi network
try downgrading to the previous Mac OS version
perform a clean install of the new operating system
If your Mac crashed during the automatic software update, find and delete the following files:
- /Library/Preferences/com.apple.SoftwareUpdate.plist
- /Home/Library/Preferences/ByHost/com.apple.SoftwareUpdate.xyz.plist ('xyz' is a number).
- /Home/Library/Caches/com.apple.SoftwareUpdate/ (purge the entire folder).
Alternatively, use a Time Machine backup to revert to the previous state.
If you use one of the earlier Mac OS X versions, follow the below instructions to fix freeze-ups and system crashes. Choose an option depending on the severity of the problem:
- Try rebooting your Mac in a Safe Mode. For this, hold down the Shift key while restarting your computer until the Apple logo appears. If the startup fails, most likely you don't have enough free space on your startup disk.
- Try resetting the NVRAM. For this, restart your Mac and press down the Command-Option-P-R keys altogether after hearing the start-up chime. Release the keys after you hear the startup chime for the second time.
- Boot into the Recovery Mode. For this, restart your Mac holding down the Command (⌘)-R key combination after hearing the start-up sound. Check your hard drive for errors using the Disk Utility.
- If the problem persists, reinstalling Mac OS X from scratch is your best option. First, reboot your computer into the Recovery Mode. In the OS X Utilities menu, select Reinstall OS X, then click Continue.
Note: reinstalling OS X on top of the current system does not delete your files and settings. However, this may help in fixing some system-wide issues.
If your Mac crashes several times in a row, it is crucial to single out the problem. Find out if a particular application is a reason, or the entire operating system is affected. In the first case, you will get an application crash report with comments. To fix the issue, click Reopen to relaunch the app, or click OK to quit the alert window.
If the problem stems from the macOS itself, there can be a plethora of reasons causing it. Try the below steps to eliminate the issue:
- Reset the SMC (System Management Controller). Unplug all accessories before resetting. Press and hold down the Power button for 10 seconds to turn off your Mac. Disconnect the AC adapter and wait 15 seconds, then plug the power cord back in and switch on your Mac in 5 seconds.
- Reboot in Safe Mode. Restart your Mac while pressing down the Shift key after you hear the start-up chime.
- Reset NVRAM/PRAM. Restart Mac while holding down the Command-Option-P-R key combination.
- Uninstall third-party apps, plug-ins, antivirus software, PPTP VPN software, which may be incompatible with the current macOS version.
- Clean up your Mac's startup disk to ensure there is enough space for macOS to operate properly.
Mac crashes can stem from different reasons, which signal about serious application or system-related issues. Isolating and identifying the problem is the best way to single out all possible causes. To prevent your Mac from occasional freeze-ups and crashes, use the latest Mac OS and software compatible with your machine's hardware. macOS High Sierra is the recommended version of the operating system to date. Upgrade to the latest stable version to maximize your macOS experience.

